Bạn đang muốn hướng dẫn cách căn lề trong Word 2020 để in 2 mặt cho sách hay bài báo cáo, khóa luận, hay đơn giản bạn muốn tiết kiệm giấy khi in? Cách in 2 mặt văn bản là thao tác khá cơ bản, nó chính là công việc hàng ngày của đa số nhân viên văn phòng. Đối với việc in 2 mặt sẽ có rất nhiều lợi ích như: tiết kiệm giấy, tốn kém, giảm thiểu độ dày cho tài liệu. Bài viết hôm nay chúng tôi sẽ hướng dẫn bạn cách căn lề trong Word 2010 để in 2 mặt sao cho đẹp và hợp lý nhất!
Soạn thảo văn bản là công việc rất dễ, tuy nhiên không phải ai cũng biết rõ các kích thước văn bản được quy định như thế nào. Đối với các văn bản hành chính quan trọng, kích thước bắt buộc sử dụng phải là khổ A4.
Tỷ lệ căn lề chuẩn đối với các cơ quan hành chính

Đối với giấy A4 căn lề được xác định:
Lề bên trên (Top): căn trong khoảng 2-2,5cm.
Lề bên dưới( Bottom) : Căn trong khoảng 2-2,5 cm.
Lề trái (Left): Cách mép trái từ 3-3,5cm.
Lề phải(Right): Căn trong khoảng từ 1,5-2cm.
Hướng dẫn cách căn lề trong word 2010 để in 2 mặt
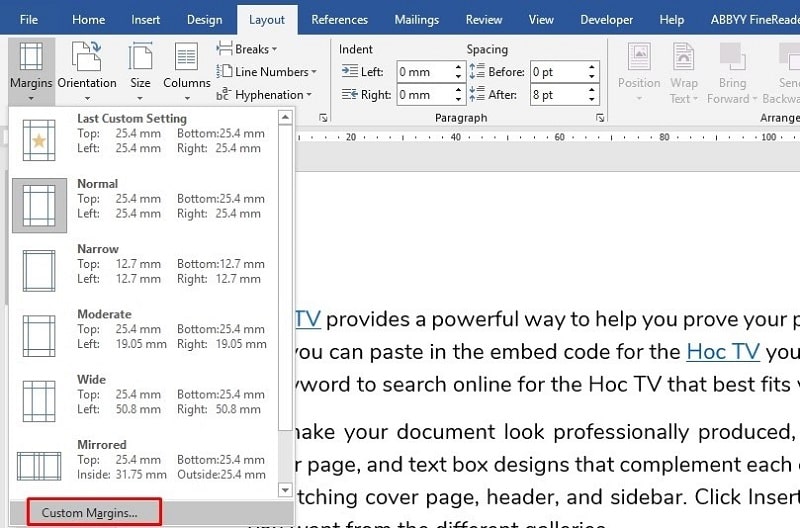
Bước 1: Mở file Word mà bạn đang cần in, Chọn Page layout, Tiếp theo chọn Margins -> Custom Margins
Bước 2: sau khi cửa sổ cài đặt Page Setup hiện lên, bạn chọn kích thước. Tại Multiple page bạn chọn Mirror Margins.
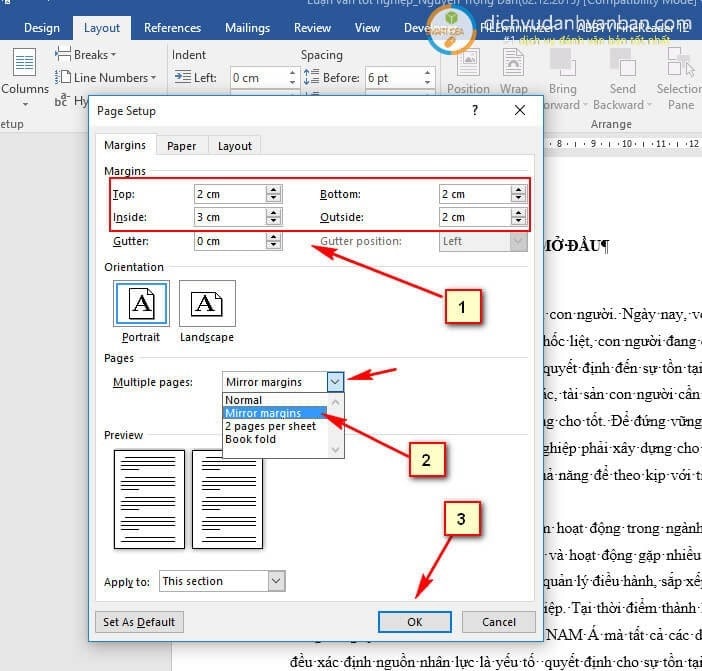
Bước 3: Sau đó bạn chuyển sang thẻ Paper cạnh Margins để lựa chọn size giấy. Tại Paper Size bạn lựa chọn A4 và cuối cùng ấn OK để hoàn tất việc căn lề.
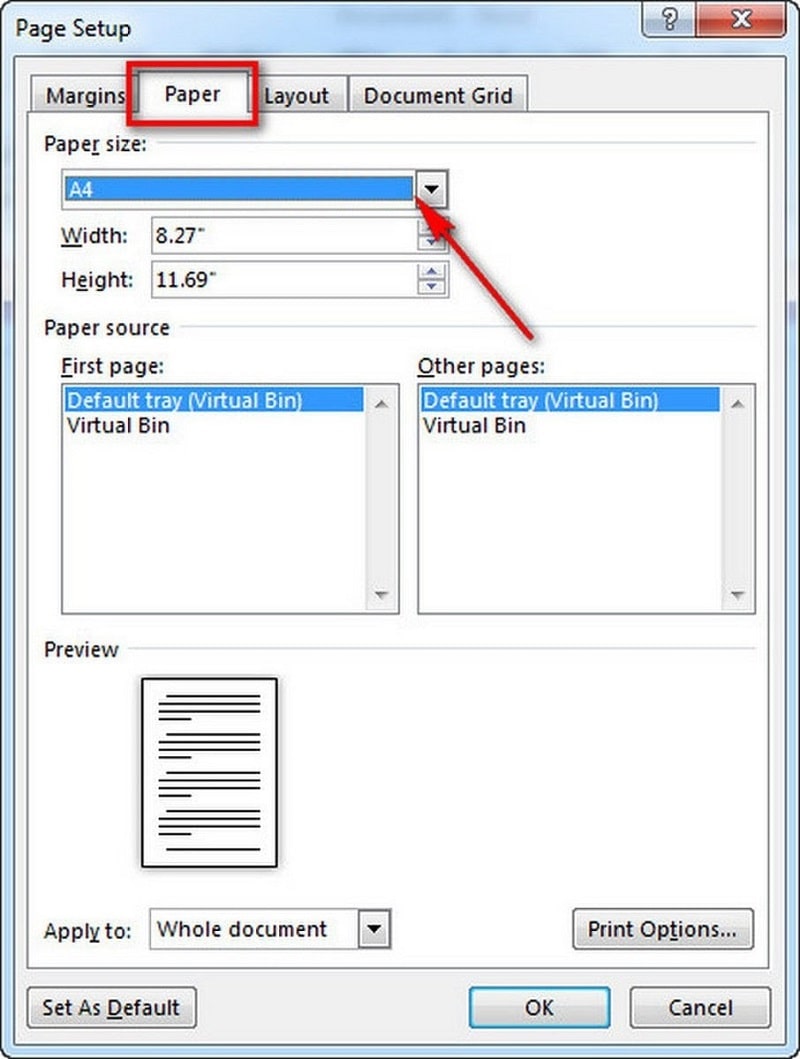
Sau khi hoàn tất các bước chỉnh căn lề bạn có thể chọn lệnh in là có thể hoàn thành việc in tài liệu.
Tham khảo thêm cách căn lề ở phiên bản khác
Nếu bạn đang sử dụng phiên bản cũ Word 2003 thì hãy thực hiện các bước dưới đây nhé:
Bước 1: Vào File sau đó chọn Page setup.
Bước 2: Tại Page Setup, lựa chọn Margins để điều chỉnh lề theo ý muốn:
Top (lề trên): Khoảng cách từ cạnh giấy trên cùng tới dòng đầu tiên
Bottom (lề dưới): Khoảng cách từ cạnh giấy dưới cùng tới dòng ký tự cuối
Left (Lề trái): Khoảng cách từ cạnh bên trái tới ký tự đầu bên trái.
Right(Lề phải): Khoảng cách từ cạnh phải tới ký tự cuối bên phải.
Gutter (gáy sách): được sử dụng khi bạn muốn đóng thành tập dày, cần có gáy sách là tài liệu bạn đẹp hơn.
Sau khi đã hiệu chỉnh xong kích thước các lề thì bạn tick vào mục OK để hoàn tất việc căn lề. Rất đơn giản đúng không nào?
Đối với phiên bản Word 2016 là phiên bản nâng cấp mới nhất được sử dụng phổ biến:
Bước 1: Vào phần tùy chọn (Option).
Bước 2: Chọn tiếp phần Nâng cao (Advanced)
Bước 3: Ở thanh Hiển thị, chọn vào thẻ Hiện đơn vị đo, bạn đổi từ Inches sang Centimeters như hình dưới:
Bước 4: Trở lại giao diện đầu tiên, lựa chọn thẻ Layout
Bước 5: Vào phần Lề Margins.
Bước 6: Vào Lề Tùy chỉnh (Custom Margins) để thay đổi các kích thước, thông số mà bạn mong muốn. Sau đó, tick OK để hoàn thành cài đặt lề cho văn bản.
Kết luận:
Trong bài viết này, chúng tôi đã chỉ bạn cách căn lề trong Word 2010 để in 2 mặt và một số cách căn lề với các phiên bản khác. Mỗi phiên bản có cách sử dụng khác nhau, vì vậy hãy tham khảo thêm những bài viết khác của chúng tôi để biết thêm các bước căn lề của các phiên bản khác nhé. Mong rằng với cách hướng dẫn này, sẽ giúp ích cho công việc của bạn. Nếu có thắc mắc gì, đừng ngại ngần mà hãy để bình luận phía dưới cho chúng tôi nhé. Chúng tôi sẽ cố gắng giải đáp thắc mắc cho các bạn một cách nhanh nhất!
